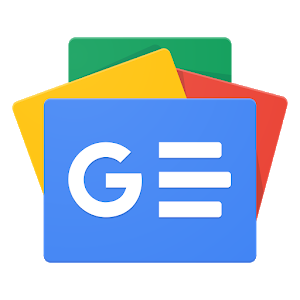La organización y la productividad son fundamentales. Si bien existen numerosas aplicaciones de calendario disponibles, Microsoft Excel ofrece una opción única y versátil para crear calendarios personalizados que se adaptan perfectamente a tus necesidades.
Como crear calendarios en Excel

Excel te ofrece dos enfoques principales para crear calendarios: hacerlo desde cero o utilizar plantillas prediseñadas. Cada método tiene sus ventajas y desventajas, así que veamos cuál se adapta mejor a tus necesidades.
Método 1: Crear un calendario desde cero (ideal para personalizar)
Si buscas un calendario totalmente personalizado que se adapte a tu estilo y necesidades específicas, crear uno desde cero en Excel te brinda la máxima flexibilidad. Este método te permite controlar cada aspecto del diseño y la funcionalidad de tu calendario.
Para empezar, deberás establecer la estructura básica de tu calendario. Esto incluye definir el número de filas y columnas necesarias para acomodar los días de la semana y las fechas del mes. A continuación, puedes ingresar manualmente los días de la semana en la fila superior y dejar las celdas restantes para los números de los días.
Si bien puedes ingresar los números de los días manualmente, Excel también ofrece fórmulas que pueden automatizar este proceso. Las fórmulas basadas en la función “SI” te permiten determinar el día de la semana correspondiente a una fecha específica. Esto puede ser útil para crear calendarios dinámicos que se ajusten automáticamente a cualquier mes.
Una vez tengas la estructura básica lista, llega el momento de darle formato a tu calendario para que sea visualmente atractivo y funcional. Excel te permite aplicar diferentes fuentes, colores y bordes a las celdas para resaltar días importantes, fines de semana o feriados. Además, puedes utilizar el formato condicional para aplicar reglas automáticas que cambien el formato de las celdas en función de ciertos criterios. Por ejemplo, puedes resaltar las fechas que tienen eventos programados o aquellas que caen en tu cumpleaños.
Método 2: Utilizar plantillas prediseñadas de Excel
Si no tienes tiempo para crear un calendario desde cero o prefieres comenzar con una base ya diseñada, Excel te ofrece una amplia variedad de plantillas prediseñadas para calendarios. Estas plantillas vienen en diferentes estilos y formatos, desde calendarios mensuales simples hasta calendarios anuales con espacio para notas y eventos.
Para encontrar plantillas de calendario en Excel, puedes navegar por la galería de plantillas que se muestra al abrir un nuevo documento. También puedes realizar una búsqueda en línea utilizando términos como «plantillas de calendario de Excel». Una vez que encuentres una plantilla que se ajuste a tus necesidades, simplemente descárgala y comienza a personalizarla con tu propia información.
Las plantillas prediseñadas te ahorran tiempo y esfuerzo en la creación de tu calendario. Sin embargo, la flexibilidad de personalización puede ser menor en comparación a crear tu propio calendario desde cero. Aún así, la mayoría de las plantillas te permiten modificar elementos como fuentes, colores e incluso el diseño general para adaptarlo a tu gusto.
Nivelando tu calendario de Excel: funciones adicionales

Una vez que tengas la estructura básica de tu calendario, ya sea creado desde cero o utilizando una plantilla, Excel te ofrece una variedad de funciones adicionales para llevarlo al siguiente nivel y adaptarlo completamente a tus necesidades de organización.
Insertar eventos y tareas
La funcionalidad principal de un calendario es, por supuesto, registrar eventos y tareas importantes. Excel te permite incorporar esta información de diversas maneras. La forma más simple es escribir directamente el evento o tarea en la celda correspondiente a la fecha. Sin embargo, para una mejor organización, puedes aprovechar otras características de Excel.
Una opción interesante es crear una columna adicional dedicada específicamente a los eventos. En esta columna, puedes detallar el nombre del evento, la hora y cualquier información adicional relevante. De esta manera, mantienes una visión general del mes en el calendario principal y accedes a los detalles específicos en la columna adjunta.
Para usuarios más avanzados, Excel permite crear listas desplegables en las celdas de eventos. Estas listas te brindan la posibilidad de predefinir categorías para tus eventos (por ejemplo, reunión, cita médica, cumpleaños) y luego seleccionar la categoría adecuada para cada evento en el calendario. Las listas desplegables facilitan la clasificación y visualización de tus eventos por tipo, lo que te permite tener una mejor idea de cómo se distribuye tu tiempo.
Crear listas desplegables para clasificar tus eventos
Como mencionamos anteriormente, las listas desplegables son una herramienta valiosa para clasificar y organizar tus eventos en el calendario de Excel. Para crear una lista desplegable, primero debes definir las categorías que deseas utilizar. Estas categorías se pueden ingresar en una fila o columna separada de tu hoja de cálculo.
A continuación, selecciona la celda en la que deseas crear la lista desplegable. Ve a la pestaña «Datos» en la cinta de opciones de Excel y busca la opción «Validación de datos». En el menú desplegable «Tipo», selecciona «Lista» y luego haz clic en el botón junto al campo «Fuente». En este campo, deberás indicar la ubicación de las celdas que contienen las categorías predefinidas para tus eventos.
Una vez configurada la validación de datos, al hacer clic en la celda seleccionada, aparecerá una flecha desplegable que te permitirá elegir la categoría adecuada para tu evento. De esta manera, mantienes la información del evento organizada y puedes filtrar o visualizar fácilmente los eventos por categoría en tu calendario.
Personaliza tu calendario: ¡Dale estilo!

Un calendario funcional es importante, pero también puede ser visualmente atractivo. Excel te brinda una variedad de herramientas para personalizar la apariencia de tu calendario y adaptarlo a tu estilo. Al invertir un poco de tiempo en el diseño, puedes crear un calendario que sea no solo útil sino también agradable de usar.
Cambiar el fondo y los colores de las celdas
El uso estratégico del color puede transformar por completo la estética de tu calendario. Excel te permite modificar el color de fondo y el color del texto de las celdas individualmente. Puedes aplicar colores diferentes a los días de la semana, los fines de semana, las fechas feriadas e incluso las celdas que contienen eventos. Juega con distintas combinaciones de colores para encontrar un esquema que sea agradable a la vista y te ayude a diferenciar visualmente la información importante.
Además del color de fondo y texto, también puedes utilizar bordes para separar las celdas y darle una estructura definida a tu calendario. Los bordes te permiten resaltar secciones específicas, como los días de la semana o los encabezados de mes. Experimenta con diferentes grosores y estilos de borde para crear un diseño armonioso y funcional.
Insertar imágenes o logotipos
Si deseas darle un toque personal a tu calendario, puedes insertar imágenes o logotipos. Por ejemplo, puedes incluir una imagen pequeña en la esquina superior para representar el mes actual o el año. También puedes añadir el logotipo de tu empresa o un pequeño icono para cada categoría de evento que hayas definido en tu lista desplegable.
Ten en cuenta que al insertar imágenes, es recomendable asegurarte de que sean de tamaño adecuado para evitar que ocupen demasiado espacio en tu calendario y dificulten la visualización de la información. Además, asegúrate de que las imágenes sean de buena calidad para mantener una apariencia profesional en tu calendario.
Optimiza tu calendario de Excel para impresión

Una de las grandes ventajas de crear tu calendario en Excel es la posibilidad de imprimirlo y tener una copia física a mano. Para asegurarte de que tu calendario se imprima correctamente y sea fácil de leer, es importante dedicarle un tiempo a la optimización de la página.
Ajustar márgenes y tamaño de página
Los márgenes son los espacios en blanco que rodean el contenido de tu hoja de cálculo. Al ajustar los márgenes en Excel, puedes controlar la cantidad de espacio que queda alrededor de tu calendario en la página impresa. Reducir los márgenes ligeramente te permite aprovechar mejor el espacio disponible en la hoja sin sacrificar la legibilidad.
Además de los márgenes, también puedes ajustar el tamaño de la página para adaptarlo a tus necesidades. Por defecto, Excel utiliza el tamaño de página A4. Sin embargo, puedes cambiarlo a un tamaño más pequeño, como A5, si deseas crear un calendario de bolsillo más portátil. Ten en cuenta el tamaño final que deseas para tu calendario impreso y selecciona el tamaño de página adecuado en la configuración de impresión.
Encabezados y pies de página para facilitar la lectura
Los encabezados y pies de página son secciones especiales en la parte superior e inferior de cada página impresa, respectivamente. Puedes utilizarlos para incluir información adicional que ayude a la lectura y organización de tu calendario.
Por ejemplo, en el encabezado puedes incluir el nombre del mes y el año del calendario. En el pie de página, puedes añadir tu nombre o el logotipo de tu empresa. Los encabezados y pies de página evitan que tengas que reescribir esta información en cada página y facilitan la navegación por tu calendario impreso.
Para configurar encabezados y pies de página en Excel, ve a la pestaña «Insertar» en la cinta de opciones y busca la sección «Encabezado y pie de página». Haz clic en el botón correspondiente y podrás editar el texto que aparecerá en estas secciones al imprimir tu calendario.
Revisa la vista previa antes de imprimir
Antes de enviar tu calendario a la impresora, siempre es recomendable revisar la vista previa de impresión. La vista previa te permite visualizar exactamente cómo se verá tu calendario en la página impresa. De esta manera, puedes asegurarte de que toda la información esté contenida dentro de los márgenes, que el texto sea legible y que los elementos gráficos se muestren correctamente.
La opción de vista previa de impresión se encuentra generalmente en el cuadro de diálogo «Imprimir» de Excel. Una vez que estés satisfecho con la apariencia del calendario en la vista previa, puedes proceder con la impresión.
Beneficios de usar calendarios digitales
Los calendarios digitales ofrecen una serie de ventajas sobre los calendarios tradicionales de papel. En primer lugar, son fáciles de actualizar y modificar. A medida que cambian tus planes, puedes ajustar rápidamente tu calendario digital con solo unos pocos clics. En segundo lugar, los calendarios digitales suelen permitirte establecer recordatorios para eventos importantes, lo que ayuda a garantizar que no te los pierdas.
Por último, los calendarios digitales a menudo se pueden integrar con otras herramientas de productividad, como el correo electrónico y las aplicaciones de gestión de tareas. Esto te permite crear un sistema centralizado para organizar tu vida y tu trabajo.
Ventajas de crear calendarios en Excel
Si bien existen excelentes aplicaciones de calendario dedicadas, Excel ofrece varias ventajas únicas:
- Alta personalización: Excel te brinda un control total sobre la apariencia y la funcionalidad de tu calendario. Puedes personalizar el diseño, las fuentes, los colores e incluso incorporar fórmulas para automatizar tareas.
- Funciones integradas: Excel cuenta con una amplia variedad de funciones integradas que puedes utilizar para mejorar tu calendario. Por ejemplo, puedes usar el formato condicional para resaltar fechas importantes o crear listas desplegables para clasificar tus eventos.
- Versatilidad: Tu calendario de Excel no se limita solo a fechas. Puedes usarlo para incluir información adicional, como contactos, notas o incluso vínculos a otros archivos relacionados.
Además, al crear tu calendario en Excel, aprovechas la familiaridad que puedas tener con esta herramienta, facilitando el proceso de creación y mantenimiento.
¡Adiós agendas desordenadas!

Como has visto, Excel te ofrece una gran flexibilidad para crear calendarios personalizados que se adapten perfectamente a tus necesidades de organización. Ya sea que prefieras crear tu calendario desde cero o utilizar una plantilla prediseñada, Excel te brinda las herramientas necesarias para transformarlo en una poderosa herramienta de productividad.
Beneficios de los calendarios digitales en Excel
Los calendarios digitales en Excel ofrecen varias ventajas en comparación con los calendarios tradicionales de papel. En primer lugar, son fáciles de actualizar y modificar. A medida que cambian tus planes, puedes ajustar rápidamente tu calendario digital con solo unos pocos clics. Además, Excel te permite aprovechar fórmulas y funciones integradas para automatizar tareas y ahorrar tiempo en la creación y mantenimiento de tu calendario.
Por otro lado, la posibilidad de personalizar tu calendario al máximo es otra gran ventaja de utilizar Excel. Puedes controlar el diseño, los colores, las fuentes e incluso incorporar elementos gráficos para crear un calendario visualmente atractivo y funcional que se adapte a tu estilo de trabajo.
Por último, no olvides la flexibilidad que te brinda Excel para integrar tu calendario con otras herramientas de productividad. Puedes vincular tu calendario a otras hojas de cálculo para crear un sistema centralizado de organización que incluya tus tareas, proyectos y notas.
Recursos adicionales para aprender más sobre Excel
Si te interesa profundizar aún más en tus habilidades con Excel, aquí te dejamos algunos recursos adicionales que pueden serte útiles:
- Sitio web oficial de Microsoft Excel: El sitio web oficial de Microsoft Excel ofrece una variedad de tutoriales, guías y recursos para ayudarte a aprender nuevas funciones y sacarle el máximo provecho a esta herramienta.
- Cursos en línea: Existen numerosos cursos en línea gratuitos y de pago que te enseñan técnicas avanzadas de Excel. Estos cursos pueden ayudarte a dominar la creación de fórmulas complejas, el formato condicional y otras funciones que puedes aplicar para mejorar la funcionalidad de tu calendario.
- Canales de YouTube: Varios canales de YouTube se dedican a enseñar Excel de manera práctica y entretenida. Suscríbete a estos canales para descubrir nuevos trucos y consejos que puedes aplicar a la creación de tus calendarios.
Preguntas Frecuentes
¡Absolutamente! Excel te permite crear calendarios con diferentes vistas temporales. Para crear un calendario mensual, puedes diseñar la estructura base para un mes específico y luego copiarla e insertarla en hojas separadas para representar los meses restantes del año. De esta forma, tendrás un calendario anual completo dentro de tu archivo de Excel.
Otra opción es utilizar fórmulas que muestren automáticamente las fechas correspondientes a cada mes. Sin embargo, este método puede requerir un conocimiento más avanzado de fórmulas de Excel.
Si necesitas un calendario que te permita visualizar todo el año en una sola hoja, puedes explorar las plantillas prediseñadas de Excel que ofrecen vistas anuales. Estas plantillas suelen incluir espacio para anotar eventos importantes en cada mes.
Una de las ventajas de los calendarios digitales es la facilidad para compartirlos con otras personas. Excel te ofrece varias opciones para compartir tu calendario:
Guardar como archivo de Google Sheets: Puedes guardar tu calendario de Excel en formato de archivo de Google Sheets. Esto te permite subirlo a tu unidad de Google Drive y compartirlo con otros usuarios, otorgándoles permisos de visualización o edición según sea necesario.
Exportar a PDF: Si prefieres un formato más estático, puedes exportar tu calendario como archivo PDF. De esta manera, conservas el diseño y la información del calendario pero lo conviertes en un documento que no se puede editar fácilmente.
Copiar y pegar en otros programas: También puedes copiar y pegar tu calendario de Excel en otros programas, como documentos de Word o correos electrónicos. Ten en cuenta que al copiar y pegar, es posible que pierdas algunos elementos de formato del calendario original.
La mejor opción para compartir tu calendario dependerá de tus necesidades específicas y el nivel de acceso que desees otorgar a otras personas.